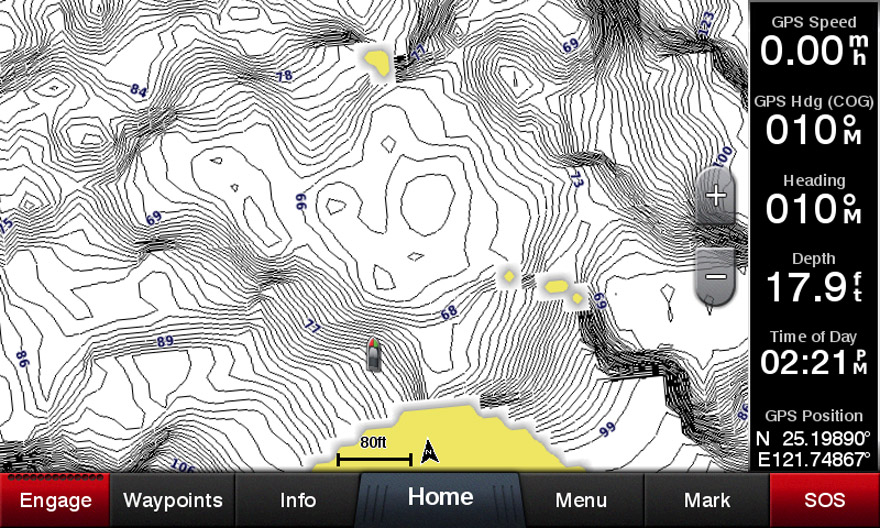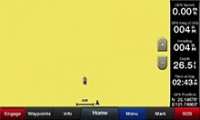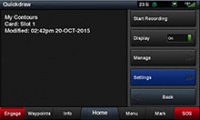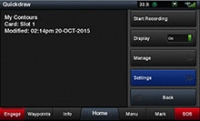Create Your Own HD Fishing Maps On Screen
- Easy-to-use, free software instantly creates personalized HD fishing maps with 1-foot contours
- It’s your map — keep the data for yourself, or share it with the Quickdraw Community on Garmin Connect™
- Just fish while Quickdraw Contours creates your maps
- Shows where data has been captured to maximize time on the water
- Labels points of interest (POIs), such as navaids, docks, ramps, timber or brush piles, that are stored with the map (not waypoints)


Now you can instantly create HD fishing maps on screen with 1-foot contours of nearly any body of water. You don’t have to send anything in and wait — results appear instantly on your compatible Garmin chartplotter screen. More importantly, these are your maps. Share them if you wish, or keep for yourself. You own them.
The free, easy-to-use Quickdraw Contours software requires no special surveying expertise. All you do is fish while it creates maps. Use with any Garmin Panoptix™ transducer, any HD-ID™ sonar, any CHIRP-enabled, Garmin ClearVü™ transducer or NMEA 2000®-compatible depth transducer. If more than 1 sonar device is connected on board, the most capable sonar device will automatically be chosen. The better the quality of transducer used, the more detailed the map content can be. Using Panoptix, you should be able to record about 75 hours on a 2 GB card. Assuming a vessel speed of approximately 10 mph, that’s about 9,000 acres. It is amazing what you can achieve with a Panoptix transducer.
Map data can be captured on any SD card, including BlueChart® g2 Vision® HD charts.
Quickly See Where You Have Been
Quickdraw Contours software shows where you have been on the water. You can easily see where you have mapped usable depth information and where you have gaps to fill.
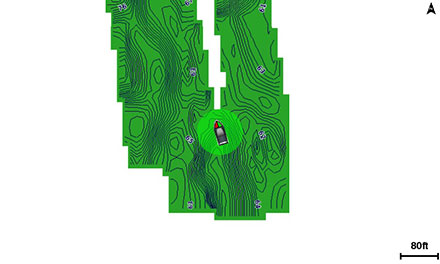
Add Labels to Points of Interest
Mark and label navaids, timber, brush piles, favorite fishing spots, submerged features, docks, ramps and any point of interest you want to remember on your map.
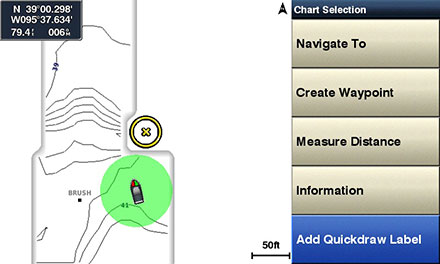
Easily See Bottom Contours
You will be amazed how easy it is to create your own HD lake maps with 1-foot contours. For the best results, we recommend using a Panoptix transducer. Imagine being able to see the bottom contours of your favorite farm pond, river, small lake or any unmapped body of water you like to fish — fresh or salt water.
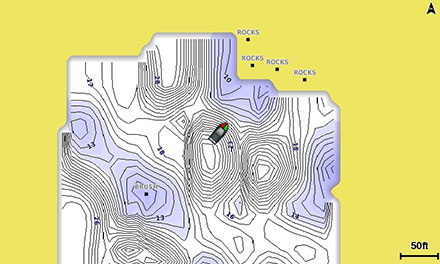
Improve Your Saltwater Maps
Many harbors and marinas have no map detail. With Quickdraw Contours, you can create maps that show you depth contours clearly labeled on the screen. You also can improve existing maps that show locations of underwater mountains, drop offs, crevices or wrecks.
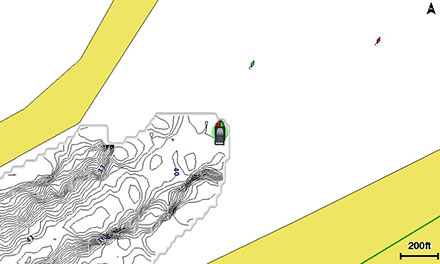
Share Maps in the Quickdraw Community
The Quickdraw Community on Garmin Connect is where you can easily share data with others. Just log in and select the marine profile. From there, you can upload your Quickdraw Contours map data. Then, typically within a day, other users will be able to search for and locate your maps and easily download them for their own use.
Start Creating Your Own Maps
Quickdraw Contours software is included on the Garmin echoMAP™ and echoMAP CHIRP combo series, GPSMAP® 7400/7600 chartplotter series and GPSMAP 8000/5x7/7x1/8x0/10x0 series. A free software download may be required. You will need a microSD™/SD™ card.
Screenshot showing the background map of BlueChart and the contours appearing in a harbor where no data previously existed.
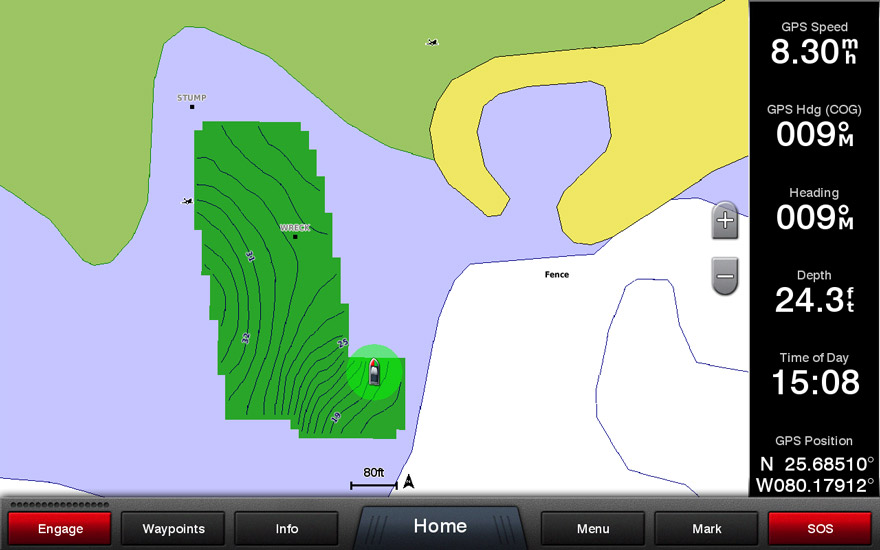
Screenshot of underwater mountains in Taiwan, captured with Quickdraw Contours.